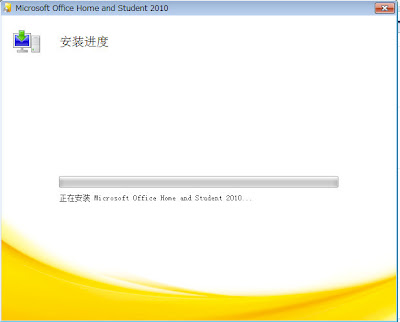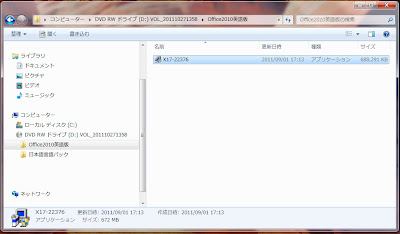認証をするには、2つの方法がございます。
・認証の方法(1) オンライン認証
・認証の方法(2) 電話認証 (オススメ!)
以下では、オススメの「電話認証」の手順をご説明させて頂きます。
※オンライン認証をされる場合には、事前に設定が必要となります。オンライン認証に挑戦される場合は、こちらのマニュアルをご覧ください。>>「オンライン認証の手順」
 |
| 日本語化した後、エクセルなどのOfficeソフトを立ち上げると、 このような画面が表示されます。ここで、下の 「ソフトウェアのライセンス認証を電話で行う」を選択して 「次へ」をクリック。 |
 |
| ※もし、上記「ライセンス認証ウィザード」が立ち上がらない 場合は次の手順で認証していただけます。 エクセルなどを立ち上げ、左上のメニュー項目から 「ファイル」→「ヘルプ」→「ライセンス認証」の順にクリック。 |
長い時間、お付き合いいただき、ありがとうございました。
何かご不明点があれば、お電話でもメールでも喜んでサポートさせて頂きますので、
何なりとご相談くださいませ!
※インストール後しばらくは、Officeが自動でアップデートを行うため、PCの動作が遅くなる場合がございます。何度か再起動を繰り返すとアップデートがすべて完了して本来の挙動に戻りますので、少しだけご辛抱くださいませ。