helloworld
2012年3月4日星期日
インストールの手順
インストールの手順
1.Office2010インストール
>>office 2010 中国語版インストールマニュアル
>>office2010 英語版 インストールマニュアル(DVD-Rより)
※「3台インストールパック」をご購入いただいた場合には、パッケージ内に「中国語版インストールディスク」が同梱されていますが、こちらではなく、DVDに焼いてお送りした「英語版」のご利用を強くオススメします。
2.日本語化
>>office 2010 日本語言語パックインストールマニュアル (DVD-Rより)
3.認証
>>Office2010認証の手順
★未開封新品★正規品★Office2010 Home&Student 3台用+言語パック
★未開封新品★正規品★Office2010 Home&Student 3台用+言語パック
 | |
■商品
・Microsoft Office Home and Student 2010(正規パッケージ品・未開封新品)
・日本語言語パック(マイクロソフトHPよりダウンロード・譲渡)
■「Home and Student」とは
・ワード、エクセルの他に、パワーポイントとワンノート(メモ帳ソフト)が使えます!
・名前がややこしいですが、学生限定ではなく、家庭用途であればどなたでもご利用いただけるライセンスです。(非商用。写真2枚目にあるように、画面上部に「非商用目的」と表示されます。)
・マルチ言語仕様の海外製品ですので、英語、中国語、スペイン語など(日本語以外)の言語でインストールした後、言語パックをインストールすることで日本で購入するオフィス製品と同様に使用できます。
・マイクロソフト正規代理店より購入した、正規パッケージ品ですので、認証保証いたします。もし万が一認証されないようなことがあれば、まず私からご返金させていただきますので、ご安心ください。
・すぐに日本語環境でお使いいただけるよう、こちらでマイクロソフトより「言語パック」を購入し、お付けしております。なお、言語パックの譲渡については、マイクロソフトに確認し、お墨付きをいただいております。
■インストール台数:3台
■収録ソフト:
・Word2010(ワード2010)
・Excel2010(エクセル2010)
・PowerPoint2010(パワーポイント2010)
・OneNote2010(ワンノート2010)
■OS:Windows用
■注意事項
・正規パッケージ品です。(アップグレード等ではありません。新規インストール可能です。)
・同一世帯3台までインストールできます。
・ライセンスは家庭用途です。
・パッケージ内のインストールディスクは中国語用です。マイクロソフトHPより、無料で英語、スペイン語などその他の言語でもダウンロード可能です。なお、何語でインストールしても、日本語パックで日本語化可能です。
・丁寧なOffice2010と言語パックのインストールマニュアルもお付けしております。また、メールやお電話でもサポートいたします。初心者の方でもご安心ください!
★未開封新品★正規品★Office2010 Home&Student 1台用+言語パック
★未開封新品★正規品★Office2010 Home&Student 1台用+言語パック
 |  |
■商品
・Microsoft Office Home and Student 2010(正規パッケージ品・未開封新品)
・日本語言語パック(マイクロソフトHPよりダウンロード・譲渡)
■「Home and Student」とは
・ワード、エクセルの他に、パワーポイントとワンノート(メモ帳ソフト)が使えます!
・名前がややこしいですが、学生限定ではなく、家庭用途であればどなたでもご利用いただけるライセンスです(非商用)。
・マルチ言語仕様の海外製品ですので、英語、中国語、スペイン語など(日本語以外)の言語でインストールした後、言語パックをインストールすることで日本で購入するオフィス製品と同様に使用できます。
・マイクロソフト正規代理店より購入した、正規パッケージ品ですので、認証保証いたします。もし万が一認証されないようなことがあれば、まず私からご返金させていただきますので、ご安心ください。
・すぐに日本語環境でお使いいただけるよう、こちらでマイクロソフトより「言語パック」を購入し、お付けしております。なお、言語パックの譲渡については、マイクロソフトに確認し、お墨付きをいただいております。
■インストール台数:1台
■収録ソフト:
・Word2010(ワード2010)
・Excel2010(エクセル2010)
・PowerPoint2010(パワーポイント2010)
・OneNote2010(ワンノート2010)
■OS:Windows用
■注意事項
・正規パッケージ品です。(アップグレード等ではありません。新規インストール可能です。)
・1台までインストールできます。
・ライセンスは家庭用途です。
・インストールディスクは付属しません。マイクロソフトHPより、無料で英語、スペイン語、中国語などをダウンロードしていただけます。 (Office2010 英語版 インストールマニュアル)なお、何語でインストールしても、日本語パックで日本語化可能です。
・丁寧なOffice2010と言語パックのインストールマニュアルもお付けしております。また、メールやお電話でもサポートいたします。初心者の方でもご安心ください!
2012年3月2日星期五
オンライン認証の手順
ここでは、オンライン認証の手順についてご説明させて頂きます。
ただし現在、オンライン認証に使用する「プロキシサーバ」がうまく稼働しておらず、なかなか認証がうまくいかないことが多いようです。できる限り、「>>電話認証」をオススメいたします。
※ここからは、中国国内のインターネット回線に接続して、認証するための手続きです。
一度認証すれば、二度とこの手順は必要ありません。お手数をおかけして恐れ入ります!
ただし現在、オンライン認証に使用する「プロキシサーバ」がうまく稼働しておらず、なかなか認証がうまくいかないことが多いようです。できる限り、「>>電話認証」をオススメいたします。
※ここからは、中国国内のインターネット回線に接続して、認証するための手続きです。
一度認証すれば、二度とこの手順は必要ありません。お手数をおかけして恐れ入ります!
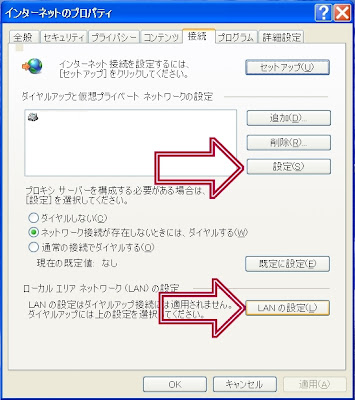 |
| そして、上のタブから「接続」をクリック。 次に、真ん中の「設定」か、一番下の「LANの設定」をクリック。 ※基本的に、「設定」をクリックできる方は「設定」を、 「設定」がクリックできない状態になっている方は、「LANの設定」を クリックしてください。 (もしいずれかを選択して、認証がうまくいかない場合は、 もう片方を試してみてください!) |
 |
| 下段「プロキシサーバー」に、こちらの写真のように、 チェックを入れて、「アドレス」と「ポート」に 下記「プロキシリスト」の数値を入力して、OKをクリック。
★★現在 有用性が確認できたプロキシリスト★★
(1)アドレス【61.160.250.169】ポート【8080】
(2)アドレス【218.28.111.46】ポート【8080】 念のため二種類記載しています。順番にお試しください。 もし上記のプロキシが利用できない場合は、下記のサイトより お探しいただくか、メールにてお問い合わせください。 http://www.getproxy.jp/china |
2012年3月1日星期四
Office2010英語版 ダウンロード〜インストールマニュアル
英語版をインストールするには、まず下記リンク先のサイトより、オフィス2010のバックアッププログラムをダウンロードしていただきます。
http://office.microsoft.com/ja-jp/products/FX101828860.aspx
※マイクロソフト社の公式HPであることをご確認ください。
※「office2010 バックアップ」で検索しても、サイトをご確認いただけます。
※64bit版のWindowsをお使いの場合も、基本的にOfficeのプログラムは32bit版をオススメします。64bit版Officeは「大容量ファイルが扱える」だけで、それ以外は使い勝手が悪く、Microsoftも推奨しておりません。
ご参考:http://pc.nikkeibp.co.jp/article/news/20100615/1025530/
これで、Office2010英語版のインストールは完了です。
(ライセンス認証は最後に行いますので、エラーが出ても無視して読み進めてください!)
次は「日本語言語パック」のインストールを行いましょう!
http://office.microsoft.com/ja-jp/products/FX101828860.aspx
※マイクロソフト社の公式HPであることをご確認ください。
※「office2010 バックアップ」で検索しても、サイトをご確認いただけます。
 |
| 1.製品パッケージ内側に貼られたシールを参照し、 「プロダクトキー」(5文字x5の英数字)を入力。 2.言語は「英語」を選択。(「日本語」を選択するとエラーになります。) 3.画像に表示されている英数字を入力して、「送信」をクリック。 |
 |
| 「ダウンロード」(もしくは「インストールする」)という ボタンの下に、「ダウンロード方法の変更」という表示が あれば、これををクリック。 ※PC環境によっては、「ダウンロード方法の変更」が表示されない 場合がございます。その場合は、上の「ダウンロード」もしくは 「インストール」というボタンをクリックし、プログラムを保存して いただけましたらOKです。 |
 |
| 「ダウンロード方法の変更」をクリックした場合には、 こちらの画面が表示されます。上部にある「32bit」をクリック。 (複数台インストールできる製品をご購入された場合は、 このプログラムをUSBメモリなどに保存しておいてください。) |
※64bit版のWindowsをお使いの場合も、基本的にOfficeのプログラムは32bit版をオススメします。64bit版Officeは「大容量ファイルが扱える」だけで、それ以外は使い勝手が悪く、Microsoftも推奨しておりません。
ご参考:http://pc.nikkeibp.co.jp/article/news/20100615/1025530/
 |
| 上記でダウンロードされたプログラムを「実行」してください。 ここから先は、お使いのPC環境によって画面が異なりますので、 いろいろなパターンを掲載致します。すべての画面が出てくるわけでは ありませんので、ご注意ください。 また、「認証」は最後に行いますので、エラーが出ても ひとまず読み進めてください! この画面が出てきた場合は、パッケージの中に記載された 「プロダクトキー」を入力してください。 |
 |
ライセンス条項の確認です。
左下にチェックを入れ、
右下「Continue」をクリック。
|
 |
| 上の「Install Now」をクリック。 |
 |
| 旧バージョンのOfficeプログラムを残したまま 新しくOffice2010をインストールする場合は、 「Keel all previous versions」を選択し、 右下「Install Now」をクリック。 |
 |
| 「重要なアップデートがあった場合、インストールするか」、そして、 「マイクロソフトにトラブル時の情報を送付するツールをインストールするか」 と尋ねられています。 一番上は、両方インストールする。 二番目は、重要なアップデートをインストールする。 三番目は、いずれもインストールしない、です。 どちらでも結構ですが、私なら2番目を選択します。 そして、右下「OK」をクリック。 |
(ライセンス認証は最後に行いますので、エラーが出ても無視して読み進めてください!)
次は「日本語言語パック」のインストールを行いましょう!
office 2010 日本語言語パックインストールマニュアル
office 2010 言語パックインストールマニュアル
※英語ダウンロード版でインストールされる方は、必ず「英語版をダウンロードした後に」下記をお読みください。
日本語言語パックは、下記サイトよりダウンロードしていただけます。
http://www7.buyoffice.microsoft.com/jpn/ ※マイクロソフト社の公式HPであることをご確認ください。
 |
| ここに、メールでお伝えしたWindows Live「メールアドレス」と 「パスワード」を入力し、「サインイン」をクリック。 ※上の画面にならない場合は、すでに他のアカウントでログイン している可能性があります。画面上部に表示された 「サインアウト」をクリックしてください。 |
 |
| 中央、Office2010Language Pack の「ダウンロード」をクリック。 ※「プロダクトキーがありません」という表示がありますが、これは 「言語パック」にはプロダクトキーという概念がないからです。 異常ではありませんので、ご安心ください。 |
 |
| 続いて、「ダウンロード」をクリック。 ダウンロードされたプログラムを実行してください。 (複数台インストールできる製品をご購入された場合は、 このプログラムをUSBメモリなどに保存しておいてください。) |
これで、「日本語化」は完了です。
最後に「認証」が必要となります。2012年2月29日星期三
Office2010電話認証(オススメ!)認証の手順
いよいよ最後です!あともう少しだけ、一緒にお付き合いください!
認証をするには、2つの方法がございます。
・認証の方法(1) オンライン認証
・認証の方法(2) 電話認証 (オススメ!)
以下では、オススメの「電話認証」の手順をご説明させて頂きます。
※オンライン認証をされる場合には、事前に設定が必要となります。オンライン認証に挑戦される場合は、こちらのマニュアルをご覧ください。>>「オンライン認証の手順」
長い時間、お付き合いいただき、ありがとうございました。
何かご不明点があれば、お電話でもメールでも喜んでサポートさせて頂きますので、
何なりとご相談くださいませ!
※インストール後しばらくは、Officeが自動でアップデートを行うため、PCの動作が遅くなる場合がございます。何度か再起動を繰り返すとアップデートがすべて完了して本来の挙動に戻りますので、少しだけご辛抱くださいませ。
認証をするには、2つの方法がございます。
・認証の方法(1) オンライン認証
・認証の方法(2) 電話認証 (オススメ!)
以下では、オススメの「電話認証」の手順をご説明させて頂きます。
※オンライン認証をされる場合には、事前に設定が必要となります。オンライン認証に挑戦される場合は、こちらのマニュアルをご覧ください。>>「オンライン認証の手順」
 |
| 日本語化した後、エクセルなどのOfficeソフトを立ち上げると、 このような画面が表示されます。ここで、下の 「ソフトウェアのライセンス認証を電話で行う」を選択して 「次へ」をクリック。 |
 |
| ※もし、上記「ライセンス認証ウィザード」が立ち上がらない 場合は次の手順で認証していただけます。 エクセルなどを立ち上げ、左上のメニュー項目から 「ファイル」→「ヘルプ」→「ライセンス認証」の順にクリック。 |
長い時間、お付き合いいただき、ありがとうございました。
何かご不明点があれば、お電話でもメールでも喜んでサポートさせて頂きますので、
何なりとご相談くださいませ!
※インストール後しばらくは、Officeが自動でアップデートを行うため、PCの動作が遅くなる場合がございます。何度か再起動を繰り返すとアップデートがすべて完了して本来の挙動に戻りますので、少しだけご辛抱くださいませ。
订阅:
评论 (Atom)


















